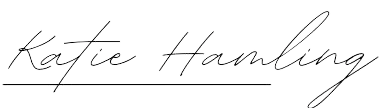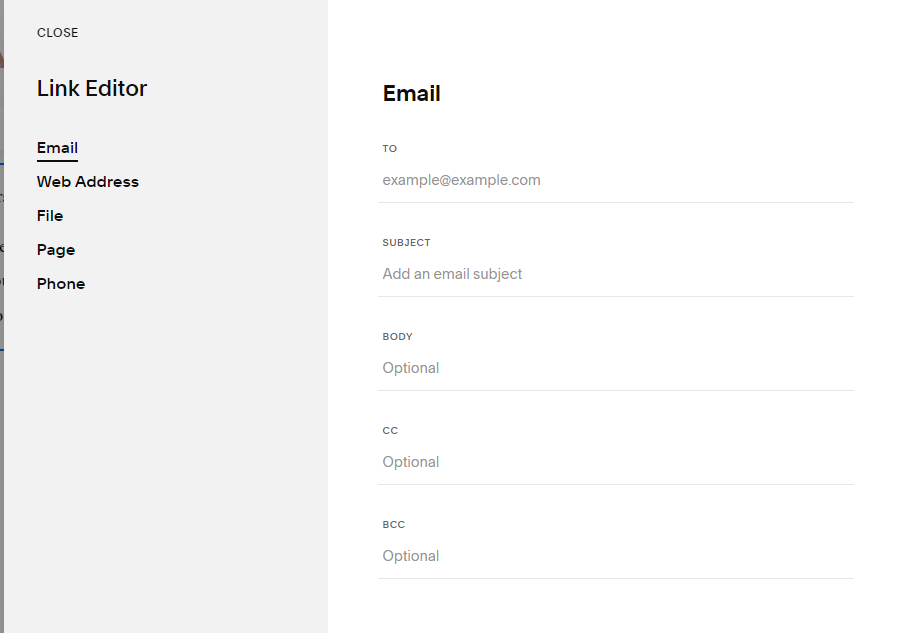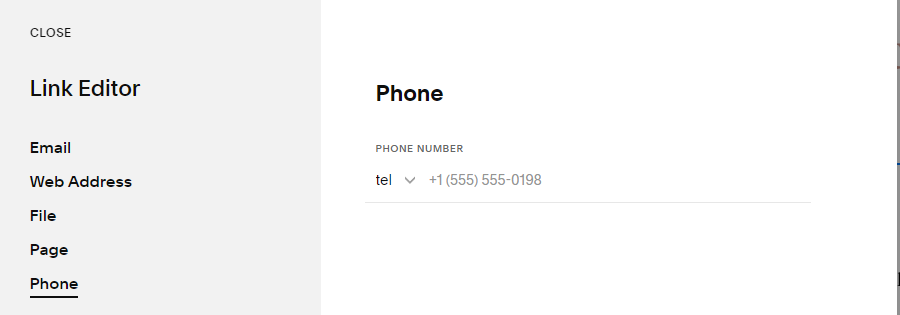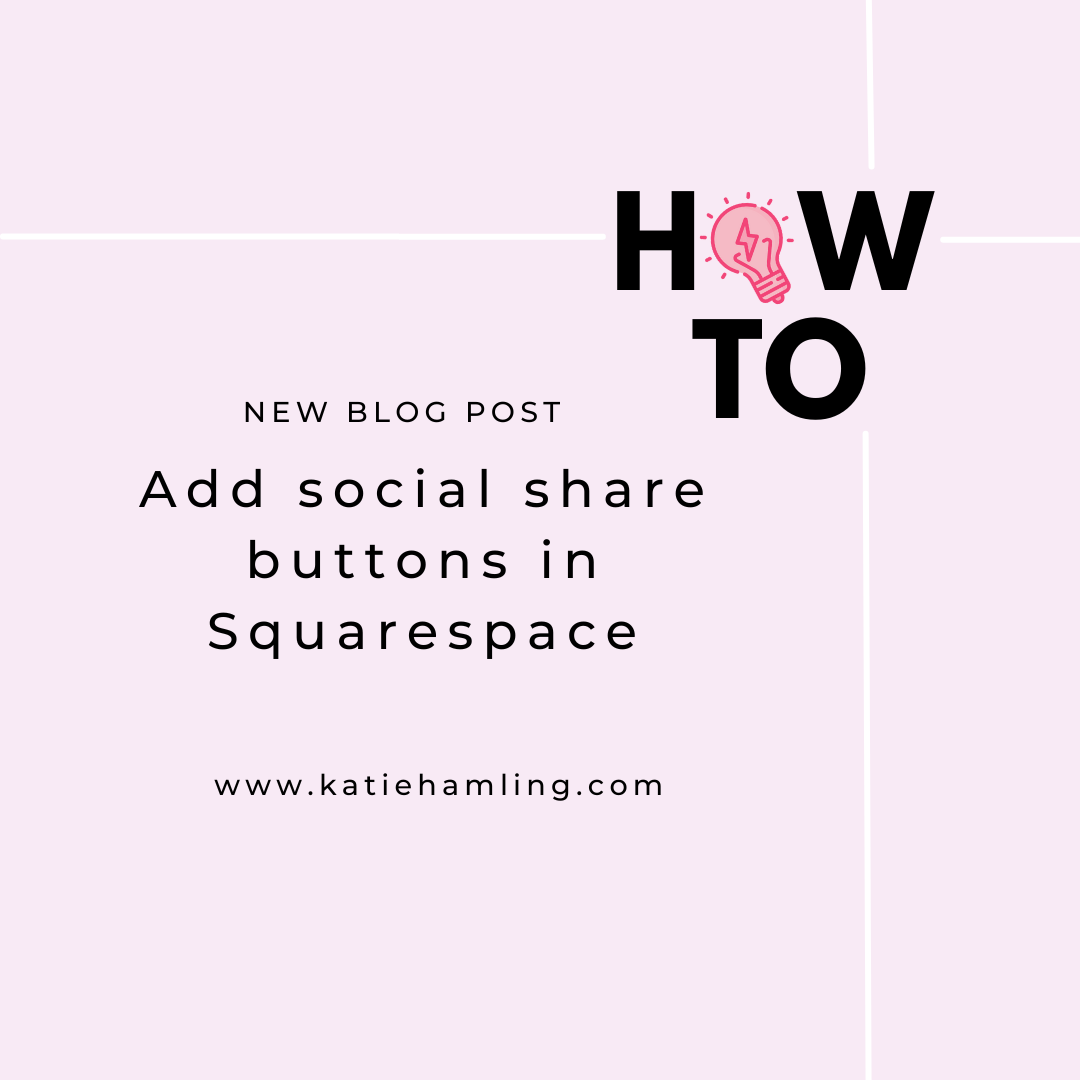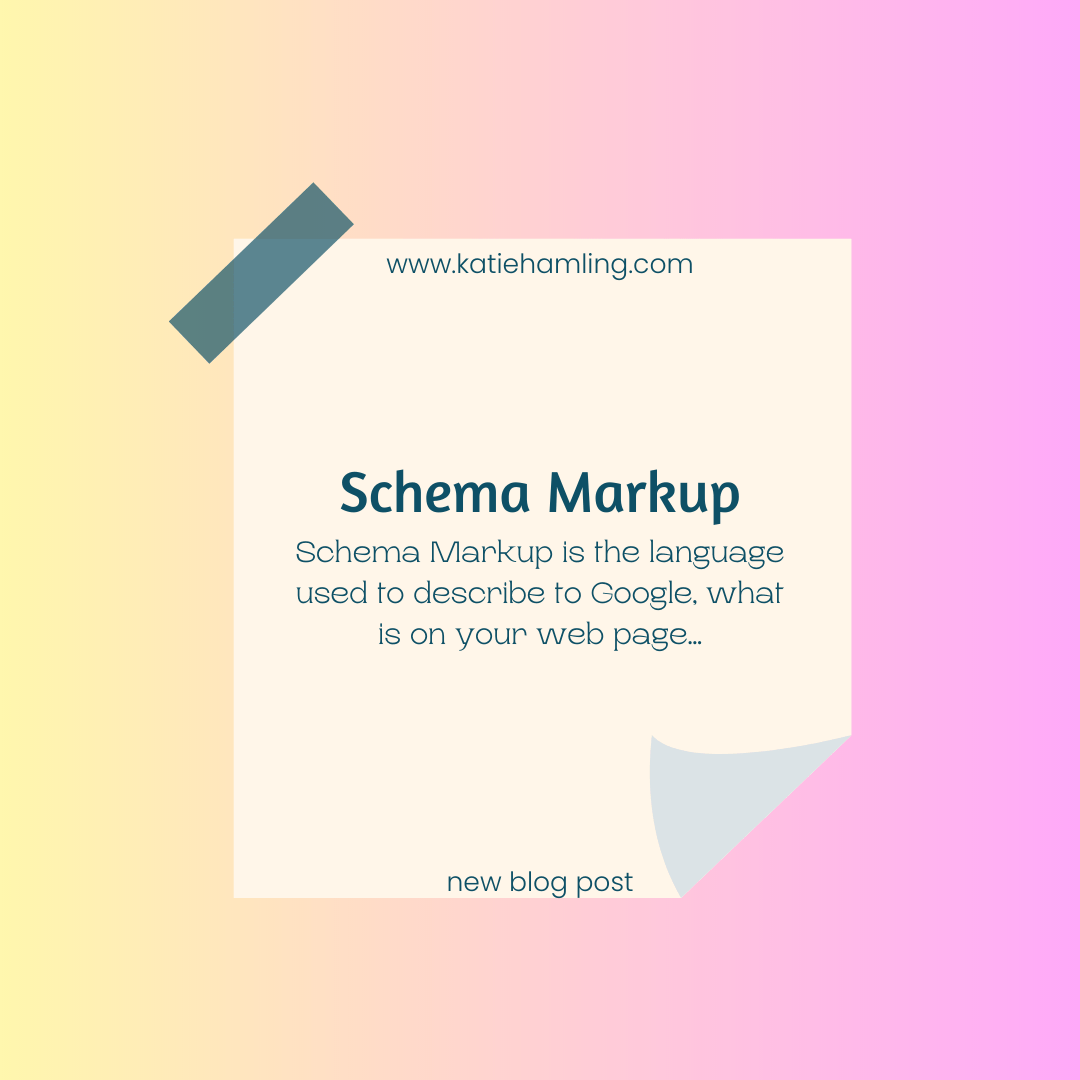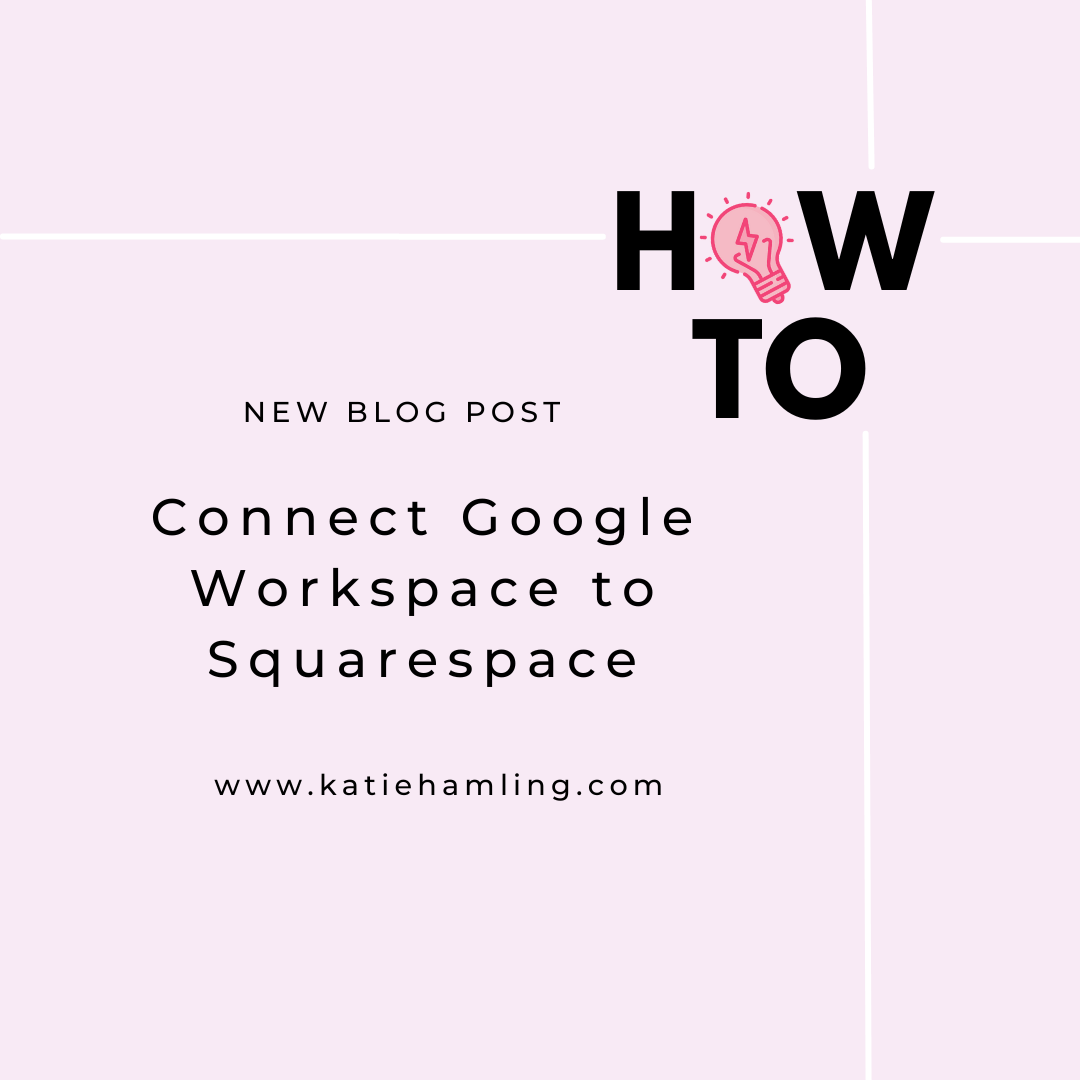How to add links in Squarespace
Your site will almost definitely need links; they can be used to navigate your site, take users to external sites, give them more ways to contact you (email, social media) and much more! You can add links as text, into your navigation, on images and buttons and you should do so in a way the user expects so they’re not surprised by where your link takes them.
This post will explain how to link to external sites, your own site content, email addresses, phone numbers, social media accounts and files.
Link to an external site:
To add a link, highlight the text you want to add a link to and click on the URL button from the pop up bar - upon doing this, a new pop up box will appear where you can enter the external link URL. Once you’ve entered this, click on the settings cog and make sure to select the option ‘Open in New Window’- this is important because you want the user to be able to return to your site with ease.
Link to your site’s content:
The same way you add an external link, highlight the text, click the URL button and when the pop up appears click the settings cog. From the menu on the left, select ‘page’ and then select the name of the page you’d like to link to in your site.
Link to an email address:
There are 2 ways to link to an email address:
Highlight an email address and add a link to it (the same way as above), you can add ‘mailto:’ tag before your email address and this will add a link to your email address that allows the user to send you a new email when clicked on. For example, for the link you would type mailto:katiehamling.co.uk
Add a link as you usually would, click on the settings cog and select ‘email’ from the left menu. In here you can input details such as email address, subject, body, CC and BCC that will all populate when the user clicks on your link!
Link to contact numbers:
This one’s an easy one. Add a link as normal, from the left menu select ‘phone’ and add in your phone number, including the country code.
Link to files:
From the left menu, click ‘file’. You can either select a file you’ve uploaded before or click ‘upload file’ at the bottom. As with the external links, you want to select ‘open in new window’ so that the user can easily return to your site when the file has opened.
Link to social media accounts:
Add a new ‘social links’ block to your content. Any accounts that you’ve connected to your site will appear in a pop up. Automatically, all icons will appear - if you want certain ones not to, select it and toggle off ‘display social icon’. If you click on ‘design’ in the same tab you can change how the social icons appear (border, alignment and size).